Сегодня мы будем писать самую простую программу на Python версии 2.7. Программу-приветствие "Hello, world!"
Внимание: у вас должен быть установлен дистрибутив Python 2.7, скачанный с официального сайта. Если вы его еще не скачали, или не установили - вернитесь в урок 4 и сделайте это за 2-3 минуты - перейти в урок 4.
Открываем программу Notepad++. В левом верхнем углу нажимаем Файл - Новый. Должно открыться новое окно в программе Notepad++. Вновь нажимаем Файл - Сохранить как. Выбираем место, куда будем сохранять - Рабочий стол. И вводим в открывшемся окне название файла:test1.py.
Внимание - расширение читается по-английски как "тест-один-точка-ПАЙ", но не по-русски как "тест-один-точка-РУ". Этот файл будет обрабатываться установленным дистрибутивом Python 2.7. Почему сохраняем на Рабочий стол? Так удобнее работать - все файлы на виду, все видно. Он и называется рабочим столом. Отработали - убрали либо в какую-то папку, либо в Корзину.
Все должно быть как на картинке.
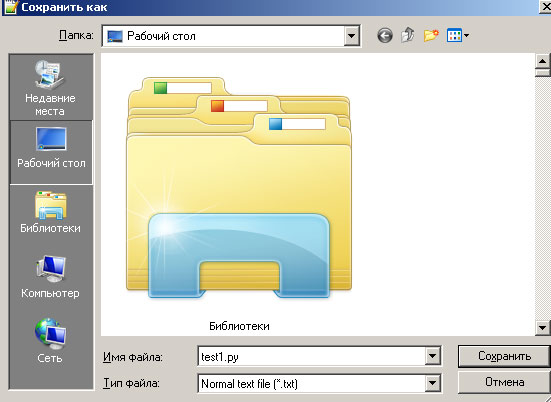
Теперь посмотрите на Рабочем столе - создался ли новый файл test1.py?
Вот так он должен примерно выглядеть на Рабочем столе:

То есть как вы видите, файл отображает на Рабочем столе без расширения ".py" . Почему? Потому, что в вашей операционной системе так настроено отображение любых файлов. Текстовый ли это файл или файл mp3 - отображаться будет только его называние, без расширения. Если хотите видеть расширения - настраивайте отображение в операционной системе.
Кодировка файлов .py
Возвращаемся к Notepad++ - в то окно, где открыт созданный нами файл test1.py.
Вверху нажимаем на Кодировки - там должна стоять точка возле слова "Кодировка в UTF". Если точка стоит возле любой другой фразы, кликните на нужную фразу (Кодировка в UTF) и сохраните файл. Эта процедура необходима для правильного отображения кириллических букв в программе Windows Power Shell.
Кроме того, для правильного отображения кириллицы необходимо в начале файла прописывать следующий текст:
# -*- coding: utf- 8 -*-
Суть нашего упражнения следующая: мы прописываем в файле test1.py какой-либо текст, затем в программе Windows Power Shell даем задание компьютеру выполнить команды, находящиеся в этом файле, используя программу Python, которую мы уже установили ранее в уроке 4.
Для вывода текста на экране окна Windows Power Shell в Python 2.7 используется команда print
Практический пример
В файл test1.py в программе Notepad++ записываем следующий текст.
# -*- coding: utf- 8 -*- print "Hello, world!" print u"Привет, мир!" print u'Меня зовут Борис'
Теперь открываем оболочку Windows Power Shell и вводим туда следующий текст:
python desktop/test1.py
В итоге у нас должен появиться следующий текст-приветствие:
Hello, world! Привет, мир! Меня зовут Борис
Или как на картинке:
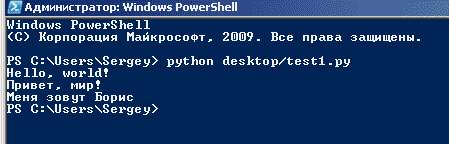
Домашнее задание
Для закрепления обучения вводите разный текст с использованием команды print разными алфавитами - кириллицей и латиницей, а также с использованием двойных кавычек и одинарных. Посмотрите результаты в программе Power Shell.
Лайфхак: новички часто совершают ошибки при написании кода на Питоне. Программа Power Shell выдает в таком случае ошибку. Приходится сначала править код программы в файле .py , а потом вводить весь путь к файлу заново руками в программе Power Shell. Так вот в Power Shell вы можете облегчить себе жизнь - не вводить заново весь путь по каждой букве, а просто нажать на клавиатуре клавишу "курсор вправо" (ее еще называют "стрелка вправо"). При этом программа Power Shell сама повторит путь за вас.
Одно условие - это должен быть один и тот же сеанс работы в Power Shell. Если вы закрыли окно этой программы, потом запустили ее по-новой, то первый раз весь путь снова придется набирать руками.
В следующем уроке мы с вами научимся писать на Питоне математические действия: сложение и вычитание, деление и умножение чисел - перейти в урок 6.
Также для интереса можете посмотреть на первую интерактивную программу на Питоне 2.7, с запросом к пользователю и вводом с клавиатуры, которую мы сможем составить с вами уже через 10 уроков: перейти.